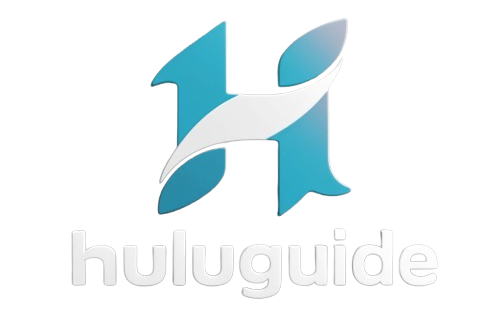How to clear hulu cache on lg smart tv
Are you experiencing buffering issues or slow performance while streaming Hulu on your LG Smart TV? Don’t worry, I’ve got you covered! In this article, I’ll show you a simple and effective method to clear the Hulu cache on your LG Smart TV. By clearing the cache, you can refresh the app and potentially resolve any playback problems you may be facing. So, let’s dive in and get your Hulu streaming experience back on track!
Why Clearing the Hulu Cache is Important on LG Smart TV
When it comes to streaming content on your LG Smart TV, buffering issues and slow performance can be a frustrating experience. Thankfully, clearing the Hulu cache on your LG Smart TV can help resolve these issues and improve your streaming experience.
So, why is clearing the Hulu cache important? Here are a few reasons:
- Improves Performance: Over time, the cache files stored on your LG Smart TV can become outdated or corrupted, leading to slower performance. By clearing the Hulu cache, you can remove these unnecessary files and free up valuable space, resulting in smoother playback and faster streaming.
- Resolves Buffering Issues: Buffering issues can occur when the cache is overloaded with data or when the cache files are conflicting with the streaming app. Clearing the Hulu cache can eliminate these conflicts and reduce buffering, allowing you to enjoy uninterrupted streaming sessions.
- Fixes Playback Problems: Sometimes, playback problems can arise due to outdated cache files or temporary glitches. Clearing the cache can refresh the Hulu app and potentially fix any playback problems, ensuring that you have a seamless streaming experience.
- Updates Content: By clearing the Hulu cache, you ensure that you are accessing the most up-to-date content from the streaming service. Clearing the cache will prompt the app to fetch the latest information, including new shows, movies, and episodes.
Now that we understand the importance of clearing the Hulu cache on your LG Smart TV, let’s move on to the steps you need to follow to clear the cache and optimize your streaming experience.
Step 1: Accessing the Settings Menu on your LG Smart TV
To clear the Hulu cache on your LG Smart TV, you’ll first need to access the Settings menu. Follow these simple steps:
- Power on your LG Smart TV: Make sure your TV is turned on and connected to the internet.
- Navigate to the Home screen: Press the “Home” button on your TV remote to go to the Home screen.
- Select the Settings icon: Look for the gear-shaped or cog-shaped icon on the top-right or bottom-left of the screen. Press the “Settings” icon to open the Settings menu.
- Explore the Settings menu: The Settings menu offers various options to customize your TV. You’ll find different categories like Picture, Sound, Network, etc. Use the arrow buttons on your remote to navigate through the categories.
- Select the General category: Use the arrow buttons to highlight and select the General category. This category usually contains general settings for your TV.
- Access the Applications Manager: Within the General category, look for an option called “Applications” or “Application Manager.” Select this option to proceed.
- Find and select Hulu: In the Applications Manager, you’ll see a list of all the installed applications on your TV. Scroll through the list and locate the Hulu app. Once you find it, highlight and select it.
- Clear the cache: After selecting the Hulu app, you’ll see some options related to the app. Look for an option called “Clear Cache” or “Clear Data.” Highlight and select this option to clear the cache for the Hulu app.
Step 2: Navigating to the Apps List
After accessing the Settings menu on your LG Smart TV, it’s time to navigate to the Apps list. This is where you’ll find all the applications installed on your TV, including Hulu.
Here’s how you can find the Apps list:
- From the Settings menu, scroll down and select the “General” category. This is usually represented by a gear icon.
- On the General screen, look for the option that says “Apps” or “Applications Manager.” Selecting this option will take you to a list of all the applications on your TV.
Once you’re in the Apps list, you’ll have access to all the installed apps, including Hulu. This is where you’ll be able to manage and clear the cache for the Hulu app.
Remember, clearing the cache can help resolve various issues you may encounter while using Hulu on your LG Smart TV. It refreshes the app and frees up storage space, ensuring a smoother streaming experience.
In the next step, I’ll explain how you can locate the Hulu app in the Apps list and clear its cache. Stay tuned!
Step 3: Locating the Hulu App
Once you have accessed the Applications Manager in the General category of the Settings menu, it’s time to locate the Hulu app on your LG Smart TV. This step is crucial in order to clear the cache and resolve any issues you may be experiencing while streaming.
To find the Hulu app, you will need to navigate to the Apps list on your TV. Here’s how you can do it:
- Scroll down in the Settings menu until you reach the General category.
- Select the Apps or Applications Manager option. This will take you to a list of all the applications installed on your LG Smart TV.
In the Apps list, you will find a variety of applications that are available for use on your TV. Look for the Hulu app among the list of applications. It’s important to note that the applications may be organized alphabetically, so you may need to scroll through the list to find it.
Once you’ve located the Hulu app, you are ready to clear its cache and improve your streaming experience. But before we move on to the next step, let’s recap what we’ve covered so far:
- We powered on the LG Smart TV and accessed the Settings menu.
- We selected the General category within the Settings menu.
- We accessed the Applications Manager to find the Hulu app.
Stay tuned for the next section, where I’ll explain in detail how to clear the cache of the Hulu app to ensure smoother streaming on your LG Smart TV.
Step 4: Clearing the Cache for the Hulu App
After locating the Hulu app in the Apps list on your LG Smart TV, it’s time to clear its cache. Clearing the cache can help resolve any streaming issues you may be experiencing and ensure a smoother streaming experience overall.
To clear the cache for the Hulu app, follow these simple steps:
- Select the Hulu app from the list of applications in the Apps menu.
- Once you have selected the Hulu app, you will be presented with various options and settings for the app.
- Look for the option that says “Clear Cache” or “Clear Data” and select it.
- This will remove any temporary files or data stored by the app, which can sometimes cause performance issues.
- Clearing the cache will not delete your login information or any saved preferences within the Hulu app.
After selecting the “Clear Cache” or “Clear Data” option, the cache for the Hulu app will be cleared, and you should notice an improvement in streaming performance. It’s recommended to perform this action if you encounter any buffering, freezing, or slow streaming issues while using the Hulu app on your LG Smart TV.
Remember, clearing the cache is a regular maintenance task that can help optimize the performance of any app, not just Hulu. So, if you find yourself facing issues with other apps on your LG Smart TV, clearing their caches might also prove helpful.
Now that you know how to clear the cache for the Hulu app on your LG Smart TV, let’s move on to the next step and further enhance your streaming experience.
Step 5: Restarting the Hulu App
Now that you have successfully cleared the cache for the Hulu app on your LG Smart TV, the next step is to restart the app. Restarting the app can help refresh the system and resolve any issues that may be affecting its performance. Here’s how you can do it:
- Go back to the Home screen by pressing the Home button on your remote.
- Navigate to the Apps list and locate the Hulu app among the list of applications.
- Select the Hulu app and press the Options button on your remote. This will bring up a menu with various options.
- From the menu, select “Force Stop” or “Close.” This will shut down the app completely.
- Once the app is closed, navigate back to the Home screen and reopen the Hulu app. You can do this by selecting the app from the Apps list or by using the Quick Settings menu.
- Wait for the app to load and sign back in with your Hulu credentials.
- Start streaming your favorite shows and movies on Hulu!
Restarting the Hulu app after clearing the cache ensures that you start with a fresh session, which can lead to a smoother streaming experience. It’s a simple step that can make a big difference in resolving any lingering issues with the app.
Remember, clearing the cache and restarting the app are regular maintenance tasks that can be performed on any app on your LG Smart TV. By regularly clearing the cache and restarting the app, you can keep your device running smoothly and enjoy uninterrupted streaming sessions.
With Step 5 completed, you are well on your way to optimizing your Hulu experience on your LG Smart TV. Stay tuned for the final step in this guide, where I’ll share some additional tips to further enhance your streaming experience.
Bonus Tip: Keeping Your Hulu App Up-to-Date
An important aspect of optimizing your streaming experience on your LG Smart TV is keeping your Hulu app up-to-date. Regular updates not only bring new features and improvements but also help fix any bugs or issues that might affect your viewing experience.
Here are a few tips to ensure that your Hulu app is always up-to-date:
- Enable Automatic Updates: You can enable automatic updates for your Hulu app in the settings of your LG Smart TV. This will ensure that your app gets updated in the background without any manual intervention.
- Check for Updates Manually: If you prefer to have more control over app updates, you can manually check for updates in the app store of your LG Smart TV. Look for the “Updates” or “My Apps” section and locate the Hulu app. If there is an update available, simply select it and let the system install it for you.
- Enable Push Notifications: Another useful option is to enable push notifications for app updates. This way, you will receive a notification whenever there is a new update available for your Hulu app. You can then proceed to update it by following the instructions provided in the notification.
By following these simple steps, you can ensure that your Hulu app remains up-to-date, giving you access to the latest features and improvements. Keeping your app updated can also help prevent any compatibility issues with your LG Smart TV and ensure a smooth and uninterrupted streaming experience.
Remember, an outdated app can sometimes lead to performance issues or even crashes. So, it’s always a good idea to stay up-to-date with the latest version of the Hulu app on your LG Smart TV.
Don’t miss out on the next section where I’ll provide some final tips to optimize your streaming experience on your LG Smart TV.
Conclusion
Clearing the Hulu cache on your LG Smart TV is a simple yet effective way to enhance your streaming experience. By following the step-by-step instructions provided in this article, you can easily locate and clear the cache of the Hulu app on your TV. This will help improve the performance and ensure a smoother streaming experience.
Remember to also restart the Hulu app after clearing the cache. This will allow the app to start fresh and optimize its performance. Additionally, keeping the Hulu app up-to-date is crucial for preventing compatibility issues and ensuring a seamless streaming experience.
To keep the Hulu app updated, enable automatic updates, check for updates manually, and enable push notifications for app updates. These tips will ensure that you have the latest version of the app, with all the necessary bug fixes and improvements.
By taking these simple steps, you can enjoy uninterrupted streaming and make the most out of your Hulu subscription on your LG Smart TV. Try it out and experience the difference it makes!
Frequently Asked Questions
How do I clear the Hulu cache on my LG Smart TV?
To clear the Hulu cache on your LG Smart TV, follow these steps:
- Press the Home button on your remote to access the main menu.
- Navigate to the Hulu app and highlight it.
- Press the Options (three dots) button on your remote.
- Select Manage applications.
- Select Clear cache.
- Confirm the action by selecting Yes.
- Restart the Hulu app to complete the process.
Why is it important to clear the Hulu cache?
Clearing the Hulu cache helps improve the streaming experience on your LG Smart TV. When the cache gets filled with temporary files, it can slow down the app and lead to buffering issues. By clearing the cache, you free up space and allow the app to function more efficiently.
How do I keep the Hulu app on my LG Smart TV up-to-date?
To keep the Hulu app on your LG Smart TV up-to-date, consider the following options:
- Enable automatic updates in the TV’s general settings.
- Check for updates manually by going to the app’s page in the LG Content Store and selecting Update.
- Enable push notifications for app updates, if available in your TV’s settings. This way, you’ll be notified when a new update is available for Hulu.
Why is it important to keep the Hulu app updated?
Keeping the Hulu app updated is important to ensure compatibility with your LG Smart TV. Updates often include bug fixes, performance improvements, and new features that enhance the streaming experience. By updating the app, you can avoid compatibility issues and enjoy a smoother streaming experience.