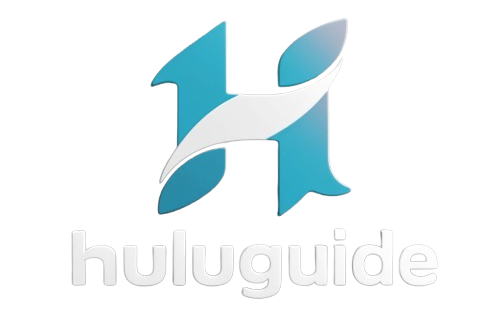How to cast hulu from iphone to tv
Hulu is a popular streaming service that allows you to watch a wide range of movies, TV shows, and original content. If you’re an iPhone user and want to enjoy Hulu on a bigger screen, casting from your iPhone to your TV is a great option. In this article, we will guide you through the process of casting Hulu from iPhone to TV, exploring various methods, troubleshooting common issues, and providing tips and tricks to enhance your streaming experience.
Setting up your iPhone for casting to TV
Before you can start casting Hulu from your iPhone to your TV, you need to ensure that your iPhone is properly set up. Here are the steps to follow:
- Make sure your iPhone and TV are connected to the same Wi-Fi network.
- Ensure that your iPhone is running the latest version of iOS.
- Go to the App Store and update the Hulu app to the latest version.
- Open the Settings app on your iPhone and tap on “Control Center.”
- Select “Customize Controls” and add the “Screen Recording” option to your Control Center.
By following these steps, you will have your iPhone ready for casting Hulu to your TV.
Now, let’s delve into the details of each step to ensure a smooth setup process.
Step 1: Connecting your iPhone and TV to the same Wi-Fi network is crucial for seamless casting. This ensures that both devices can communicate with each other effectively. If you encounter any issues with the connection, try restarting your Wi-Fi router or double-checking the network settings on both devices.
Step 2: Keeping your iPhone updated with the latest version of iOS is essential for optimal performance and compatibility. Apple regularly releases updates that include bug fixes and new features, so it’s always a good idea to have the latest version installed. To check for updates, go to Settings > General > Software Update on your iPhone.
Step 3: Updating the Hulu app is equally important to ensure that you have access to the latest features and improvements. Open the App Store on your iPhone, tap on your profile picture, and scroll down to see the available updates. Locate the Hulu app and tap on “Update” to install the latest version.
Step 4: Accessing the Control Center on your iPhone is a breeze. Simply swipe down from the top-right corner of the screen (or swipe up on older iPhone models) to reveal the Control Center. This convenient feature provides quick access to various settings and shortcuts.
Step 5: Customizing your Control Center allows you to add the “Screen Recording” option, which is essential for casting Hulu to your TV. By including this option, you can easily initiate the screen recording feature, enabling you to mirror your iPhone’s display on the TV. To customize the Control Center, go to Settings > Control Center > Customize Controls. Locate “Screen Recording” under the “More Controls” section and tap on the green plus icon to add it to your Control Center.
With these additional details, you can now proceed confidently with the setup process, knowing that you have a comprehensive understanding of each step. Once your iPhone is properly configured, you’ll be ready to explore the exciting casting options available on Hulu.
Exploring the casting options on Hulu
Hulu offers a variety of casting options to cater to your preferences and devices. Let’s dive deeper into the different methods available:
- Casting with AirPlay: If you’re an Apple enthusiast and own an Apple TV or a TV with AirPlay support, you can effortlessly cast Hulu from your iPhone to your TV. With a simple swipe up from the bottom of your iPhone screen, tap on the “Screen Mirroring” option, and select your TV to kickstart the casting experience. Enjoy your favorite shows and movies on the big screen with ease.
- Casting with Chromecast: For those who have a Chromecast device connected to their TV, Hulu offers seamless casting through the Hulu app on your iPhone. Look out for the Chromecast icon within the app, tap on it, and voila! You can now cast videos directly to your TV, immersing yourself in a captivating viewing experience.
- Smart TV casting: Embrace the convenience of newer smart TVs that come equipped with built-in casting functionality. Say goodbye to additional devices as you explore the world of Hulu casting directly from your iPhone. To enable casting, consult your TV’s user manual or settings menu. Follow the on-screen instructions, and in no time, you’ll be ready to cast your favorite content from your iPhone to your TV.
Now that you’re well-versed in the different casting options available on Hulu, let’s proceed with connecting your iPhone to your TV for a seamless casting experience.
Picture this: you’re sitting comfortably on your couch, ready to indulge in a thrilling Hulu series. With the casting options at your disposal, you can transform your living room into a private theater. Imagine the excitement of watching your favorite characters come to life on the big screen, all from the convenience of your iPhone.
Whether you’re a tech-savvy individual with an Apple TV, a Chromecast enthusiast, or the proud owner of a smart TV, Hulu has you covered. The flexibility and versatility of these casting options ensure that you can enjoy your favorite content in the way that suits you best.
Connecting your iPhone to your TV for seamless casting
Connecting your iPhone to your TV is a straightforward process once you have determined the casting method that suits your setup. Follow these steps to establish the connection:
- Ensure that your TV is powered on and set to the correct input source (e.g., HDMI, AirPlay, Chromecast).
- Open the Hulu app on your iPhone and select the content you want to cast.
- If using AirPlay or Chromecast, tap on the casting icon within the Hulu app and select your TV from the list of available devices. The video should start playing on your TV screen.
- If casting to a smart TV, access the casting function using the TV’s remote control or mobile app. Follow the prompts to connect your iPhone to the TV, and the content should appear on the big screen.
With your iPhone successfully connected to your TV, you can now enjoy streaming Hulu content with ease. However, it’s not uncommon to encounter some issues during the casting process. Let’s delve into troubleshooting common issues when casting Hulu from iPhone to TV.
One common issue that users may encounter when casting Hulu from their iPhone to their TV is a lag in video playback. This can be frustrating, especially when you’re in the middle of an intense scene or a crucial moment in your favorite show. The lag can occur due to various factors, such as network congestion, outdated software, or even interference from other devices. To troubleshoot this issue, try the following:
Firstly, ensure that your internet connection is stable and running at a sufficient speed. You can do this by running a speed test on your iPhone and comparing the results with the recommended minimum speed for streaming. If your internet speed is below the recommended threshold, consider upgrading your plan or contacting your internet service provider for assistance.
Secondly, check for any available software updates on both your iPhone and your TV. Manufacturers often release updates that address performance issues and improve compatibility with streaming apps like Hulu. Updating your devices to the latest software version can potentially resolve any lag or playback issues you may be experiencing.
Lastly, minimize interference from other devices by ensuring that your iPhone and TV are in close proximity to each other. Physical obstructions or distance can weaken the signal strength between your devices, leading to a lag in video playback. Additionally, try turning off any other devices that may be connected to the same network and competing for bandwidth.
By following these troubleshooting steps, you can enhance your casting experience and enjoy seamless streaming of Hulu content from your iPhone to your TV. Remember, technology can sometimes be unpredictable, but with a little patience and perseverance, you’ll be able to overcome any obstacles that come your way.
Troubleshooting common issues when casting Hulu from iPhone to TV
Despite the convenience of casting Hulu from your iPhone to your TV, there are occasional hurdles you might face. Here are some common issues and their possible solutions:
- Weak Wi-Fi signal: Ensure that your iPhone and TV are within range of a stable Wi-Fi connection. If the signal is weak, try moving closer to the router or use an extender to boost the signal strength.
- App or firmware updates: Make sure both the Hulu app on your iPhone and your TV’s software are up to date. Outdated versions can cause compatibility issues and prevent casting from working correctly.
- Restart devices: Sometimes, a simple restart can resolve minor glitches. Restart your iPhone, TV, and router, then attempt the casting process again.
- Check HDMI connections: If you’re using an HDMI cable or an HDMI adapter, ensure that the connections are secure. Try unplugging and reinserting the cables to eliminate any connectivity issues.
By addressing these common issues, you can overcome most of the obstacles that may arise while casting Hulu from your iPhone to your TV. However, let’s not stop there. We can further enhance your streaming experience by exploring some tips and tricks.
One way to enhance your streaming experience is by optimizing your Wi-Fi network. Consider upgrading your router to a more powerful model that can handle multiple devices streaming simultaneously. Additionally, you can strategically place your router in a central location in your home to ensure better coverage throughout.
Another tip is to customize your streaming settings on the Hulu app. By accessing the app’s settings, you can adjust the video quality based on your internet speed. This can help prevent buffering issues and ensure a smooth streaming experience.
If you’re a fan of binge-watching, you might want to consider investing in a streaming device such as a Chromecast or Apple TV. These devices offer dedicated streaming capabilities and can provide a more seamless casting experience compared to relying solely on your iPhone.
Maximizing your streaming experience: Tips and tricks for casting Hulu to TV
Once you have mastered the art of casting Hulu from your iPhone to your TV, you can take your streaming experience to the next level with these useful tips and tricks:
- Use your iPhone as a remote control: While casting, you can use your iPhone as a remote control to pause, play, or adjust the volume without needing to access the TV remote.
- Explore the Hulu app features: Hulu offers a variety of features, such as subtitles, closed captions, and personalized recommendations. Take some time to navigate through the app settings and customize your viewing experience.
- Cast in high-definition: If your TV supports high-definition playback, make sure to select the highest quality available in the Hulu app settings for a more immersive and enjoyable viewing experience.
- Close other apps: To optimize your iPhone’s performance and ensure smooth casting, close any unnecessary apps running in the background that may consume resources or affect the casting process.
By applying these tips and tricks, you can make the most out of your Hulu streaming sessions. However, casting Hulu from your iPhone to your TV is not the only method available. Let’s compare different casting methods to find the one that suits your needs.
When it comes to casting Hulu to your TV, there are several options available beyond using your iPhone. One popular alternative is using a streaming device, such as a Chromecast or Roku. These devices connect directly to your TV and allow you to cast Hulu and other streaming services effortlessly.
Streaming devices offer additional benefits, such as a dedicated remote control, voice commands, and access to a wide range of apps and services. They also provide a more stable and reliable casting experience, as they are specifically designed for streaming content.
Another option to consider is using a smart TV with built-in casting capabilities. Many modern smart TVs come equipped with casting technology, allowing you to directly stream Hulu and other apps without the need for additional devices. This eliminates the hassle of setting up and configuring external devices, making it a convenient choice for those who prefer simplicity.
Furthermore, some smart TVs offer advanced features like screen mirroring, which allows you to mirror your iPhone’s screen directly onto the TV. This can be useful for sharing photos, videos, or even playing games on a larger screen.
Before deciding on the casting method that suits your needs, it’s important to consider factors such as compatibility, ease of use, and the specific features you require. Whether you choose to cast from your iPhone, use a streaming device, or rely on a smart TV, the goal remains the same: to enhance your streaming experience and enjoy all that Hulu has to offer.
Comparing different methods of casting Hulu from iPhone to TV
While we have explored casting Hulu using AirPlay, Chromecast, and smart TV functionality, each method has its advantages and limitations. Here’s a comparison to help you decide:
- AirPlay: AirPlay offers the most seamless integration for Apple users, allowing you to mirror your iPhone screen and enjoy high-quality streaming. However, it requires an Apple TV or AirPlay-enabled TV.
- Chromecast: Chromecast is a versatile option that works well with both iPhone and Android devices. It offers compatibility with a wide range of apps and provides a smooth streaming experience.
- Smart TV casting: If you own a smart TV, casting directly from your iPhone eliminates the need for additional devices. However, the casting features may vary across different TV models and brands.
Consider your specific needs, compatibility, and budget when choosing the casting method that suits you best. Whichever method you opt for, adjusting the settings on your iPhone and TV can further enhance your casting experience.
Enhancing your viewing experience: Adjusting settings for optimal casting
When casting Hulu from your iPhone to your TV, optimizing the settings can significantly improve your viewing experience. Here are some settings to consider:
- Audio and video settings: Explore your TV’s audio and video settings to find the optimal balance for your preferences. Adjustments such as brightness, contrast, and audio output can enhance the quality of your streamed content.
- Subtitles and closed captions: If you prefer to watch content with subtitles or closed captions, ensure that your TV settings are configured accordingly. You can also adjust the subtitles’ appearance, size, and language to personalize the viewing experience.
- Parental controls: If you have children or want to restrict certain content, make use of the parental control settings available on the Hulu app or your TV to ensure a safe and suitable streaming environment.
By taking the time to fine-tune these settings, you can achieve an optimal casting experience that matches your preferences and elevates your enjoyment of Hulu content on the big screen.
Exploring the benefits of casting Hulu to TV from your iPhone
Now that you have learned how to cast Hulu from your iPhone to your TV, let’s delve into the benefits that this casting method offers:
- Larger screen: Casting Hulu to your TV provides a more immersive and enjoyable viewing experience by utilizing the larger screen size and superior audio output of your TV.
- Convenience: Casting allows you to control playback, browse through content, and make adjustments directly from your iPhone, providing a convenient and user-friendly experience.
- Multi-tasking: Casting from your iPhone enables multi-tasking capabilities, allowing you to use your iPhone for other purposes while watching Hulu content on your TV.
- Social viewing: With Hulu casting, you can gather friends and family around the TV for a shared viewing experience, enhancing social connections and creating lasting memories.
When it comes to streaming Hulu, casting from your iPhone to your TV offers numerous advantages, ensuring that you get the most out of your subscription and content library.
Step-by-step guide: Casting Hulu from iPhone to TV
If you prefer a concise, step-by-step guide to casting Hulu from your iPhone to your TV, follow these simple instructions:
- Connect your iPhone and TV to the same Wi-Fi network.
- Ensure that your iPhone is running the latest version of iOS and that the Hulu app is up to date.
- Access the Control Center on your iPhone, enable “Screen Recording,” and tap “Hulu” to open the app.
- Choose the content you want to cast from the Hulu app and tap on the casting icon.
- Select your TV from the available casting devices and enjoy streaming Hulu on the big screen.
By following these steps, you can effortlessly cast Hulu from your iPhone to your TV and embark on a binge-watching journey like never before.
Exploring additional features and functionalities when casting Hulu to TV from iPhone
As technology evolves, so do the additional features and functionalities available when casting Hulu to your TV from your iPhone. Here are some exciting extras to explore:
- Customized playback controls: Some casting methods offer additional playback controls, such as rewinding or fast-forwarding, that aren’t available on the standard TV remote.
- Second screen experiences: Certain apps provide second screen experiences, where you can view additional information, behind-the-scenes content, or interactive features on your iPhone while streaming Hulu on your TV.
- Hulu Live TV integration: If you have a Hulu Live TV subscription, casting from your iPhone to your TV allows you to access live sports, news, and other live programming for an all-in-one entertainment solution.
Take advantage of these additional features and functionalities to make your Hulu casting experience even more engaging and interactive.
Conclusion
Casting Hulu from your iPhone to your TV opens up a world of entertainment possibilities. With the right setup, you can enjoy a seamless streaming experience, enhanced audio-visual quality, and the convenience of controlling playback directly from your iPhone. By following the steps outlined in this article, exploring different casting methods, troubleshooting common issues, and adjusting settings to optimize your viewing experience, you can fully immerse yourself in the vast selection of content offered by Hulu on the big screen. So go ahead, grab your iPhone, cast Hulu to your TV, and get ready for countless hours of captivating entertainment.
faqss
Q: Can I cast Hulu from an Android phone to my TV?
A: Yes, Hulu offers casting options for both iPhone and Android devices. Simply follow the instructions outlined in this article using an Android phone instead of an iPhone.
Q: Can I cast Hulu to multiple TVs simultaneously?
A: Casting to multiple TVs simultaneously depends on the casting method and your devices’ capabilities. Some methods, like AirPlay, allow for multi-room streaming, while others may not.
Q: Are there any additional costs associated with casting Hulu to TV?
A: Casting Hulu from your iPhone to your TV does not incur any additional costs. However, to access Hulu content, you will need an active Hulu subscription.
Q: Can I cast Hulu to a non-smart TV?
A: Yes, you can cast Hulu to a non-smart TV using devices like Chromecast, Apple TV, or streaming sticks that support casting functionality.