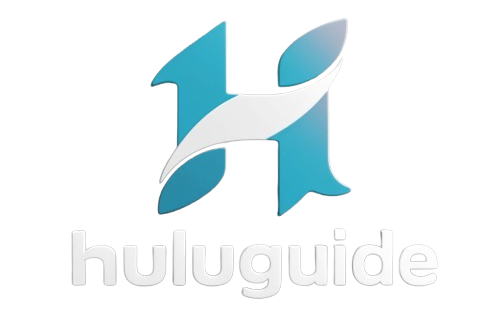how to connect hulu to tv
Hulu has become a popular streaming service, offering a vast library of TV shows and movies for users to enjoy. While watching Hulu on your computer or smartphone is convenient, connecting Hulu to your TV allows you to immerse yourself in your favorite content on a larger screen. In this article, we will guide you through the process of connecting Hulu to your TV, whether you own a Smart TV or need to use a streaming device. We will also provide you with troubleshooting tips, ways to enhance your viewing experience, and explore additional features and settings on Hulu for TV.
The Basics of Connecting Hulu to Your TV
Before we dive into the step-by-step guides and troubleshooting tips, let’s start with the basics of connecting Hulu to your TV. First, it’s important to understand that Hulu is a streaming service, which means it relies on an internet connection to deliver content to your TV. Whether you have a Smart TV or a streaming device, you need to ensure you have a stable internet connection before attempting to connect Hulu.
But what exactly is a stable internet connection? Well, let’s break it down. A stable internet connection means having a reliable and consistent flow of data between your TV and the internet service provider. This is crucial because any interruptions or fluctuations in the connection can lead to buffering issues or even complete disconnection from Hulu. To ensure a stable connection, it’s recommended to have a high-speed internet plan with a minimum download speed of 10 Mbps. This will provide you with a smooth streaming experience without any frustrating interruptions.
Next, you’ll need to sign up for a Hulu subscription. Hulu offers different plans, including the ad-supported and ad-free options. Make sure to choose the plan that suits your preferences and budget. Once you have signed up, you are ready to connect Hulu to your TV and start enjoying your favorite shows and movies.
Now, let’s talk about the different ways you can connect Hulu to your TV. If you have a Smart TV, chances are it already has a built-in Hulu app. Simply navigate to the app store on your TV, search for Hulu, and download the app. Once downloaded, launch the app, sign in with your Hulu credentials, and voila! You can now access all the content Hulu has to offer directly from your TV.
If you don’t have a Smart TV, don’t worry! You can still enjoy Hulu by using a streaming device such as a Roku, Amazon Fire TV Stick, or Apple TV. These devices act as a bridge between your TV and the internet, allowing you to stream content from various streaming services, including Hulu. Simply connect the streaming device to your TV using an HDMI cable, follow the on-screen instructions to set it up, and then download the Hulu app from the device’s app store. Once installed, sign in to your Hulu account, and you’re all set to start streaming.
Remember, it’s always a good idea to check for any software updates for both your TV and streaming device. These updates often include bug fixes and performance improvements, ensuring a smoother streaming experience. Additionally, make sure to have your TV and streaming device connected to a stable power source to avoid any unexpected shutdowns during your Hulu binge-watching sessions.
So, whether you have a Smart TV or a streaming device, a stable internet connection and a Hulu subscription are the key ingredients to connecting Hulu to your TV. With these basics covered, you can now sit back, relax, and enjoy all the amazing content that Hulu has to offer, right from the comfort of your living room.
Choosing the Right Device for Hulu Streaming
If you own a Smart TV, you might already have the option to download and stream Hulu directly through the built-in apps. However, if your TV doesn’t support Hulu or you prefer using a dedicated streaming device, there are several options available in the market. Popular choices include Roku, Amazon Fire TV, Apple TV, and Google Chromecast.
Roku
Roku offers a range of streaming devices that are easy to set up and navigate. To connect Hulu to your TV using Roku, start by connecting the Roku device to your TV using an HDMI cable. Follow the on-screen instructions to set up the device and connect it to your Wi-Fi network. Once set up, navigate to the Roku Channel Store and search for the Hulu app. Download and install the app, and then sign in using your Hulu credentials. Now you can enjoy Hulu on your TV through Roku.
One of the great features of Roku is its user-friendly interface. With a simple and intuitive layout, navigating through the various streaming apps, including Hulu, is a breeze. Roku also offers a wide range of channels and apps, ensuring that you have access to a diverse selection of content. Whether you’re in the mood for a thrilling action movie or a heartwarming romantic comedy, Roku has you covered.
Amazon Fire TV
Amazon Fire TV is another popular streaming device that supports Hulu. To connect Hulu to your TV using Amazon Fire TV, connect the Fire TV device to your TV’s HDMI port. Follow the on-screen instructions to set up the device and connect it to your Wi-Fi network. Once set up, navigate to the Amazon Appstore and search for the Hulu app. Download and install the app, and then sign in using your Hulu credentials. You can now access Hulu on your TV through Amazon Fire TV.
One of the standout features of Amazon Fire TV is its voice control capabilities. With the Alexa Voice Remote, you can simply speak your commands to find and play your favorite shows on Hulu. No more scrolling through menus or typing out search queries. Just sit back, relax, and let your voice do the work. It’s like having your own personal assistant for all your streaming needs.
Apple TV
If you are an Apple user, Apple TV can be a great choice for connecting Hulu to your TV. To start, connect Apple TV to your TV using an HDMI cable. Set up the device and connect it to your Wi-Fi network by following the on-screen instructions. Once set up, navigate to the App Store on Apple TV and search for the Hulu app. Download and install the app, and then sign in with your Hulu credentials. Now you can stream Hulu on your TV using Apple TV.
One of the advantages of using Apple TV for Hulu streaming is the seamless integration with other Apple devices. If you have an iPhone or iPad, you can easily mirror your screen to your TV using AirPlay. This means you can watch your favorite Hulu shows and movies on a bigger screen without any additional setup. It’s a convenient and hassle-free way to enjoy your Hulu content.
Google Chromecast
Google Chromecast is a unique streaming device that uses your smartphone, tablet, or computer as a remote control. To connect Hulu to your TV using Chromecast, start by plugging the Chromecast device into your TV’s HDMI port. Download and install the Google Home app on your smartphone or tablet. Follow the in-app instructions to set up the device and connect it to your Wi-Fi network. Once set up, open the Hulu app on your smartphone or tablet and select the content you want to watch. Tap on the Cast icon and choose your Chromecast device. The content will now be cast to your TV.
One of the key advantages of using Chromecast is its versatility. Not only can you stream Hulu, but you can also cast content from other popular streaming apps like Netflix and YouTube. With the ability to mirror your device’s screen, you can even cast web pages or presentations to your TV. It’s a multi-functional device that enhances your streaming experience and offers endless entertainment possibilities.
Step-by-Step Guide: Connecting Hulu to Your Smart TV
If you own a Smart TV, connecting Hulu is often a straightforward process. Here’s a step-by-step guide to help you through the process:
- Ensure your Smart TV is connected to the internet.
- Using your TV remote, navigate to the Smart TV’s home screen.
- Search for the Hulu app in the App Store or the list of available apps.
- Once you find the Hulu app, select it and choose the option to download and install.
- After the installation is complete, open the Hulu app.
- Sign in to Hulu using your credentials.
- You are now ready to start streaming Hulu on your Smart TV.
Connecting your Smart TV to Hulu opens up a world of entertainment possibilities. With a vast library of movies, TV shows, and original content, Hulu offers a diverse range of options to cater to your entertainment needs. Whether you’re a fan of gripping dramas, hilarious comedies, or thrilling action-packed series, Hulu has something for everyone.
Once you have successfully connected Hulu to your Smart TV, you can explore the intuitive interface and discover personalized recommendations based on your viewing preferences. With the ability to create multiple user profiles, each member of your household can have their own unique Hulu experience, ensuring that everyone gets to enjoy their favorite shows without any conflicts.
Connecting Hulu to Your TV Using Streaming Devices
If you don’t own a Smart TV or prefer using a streaming device, you can still connect Hulu to your TV easily. Here’s how:
First, let’s explore some of the popular streaming devices available in the market. One option is Roku, a versatile streaming device that offers a wide range of channels and apps, including Hulu. With its user-friendly interface and affordable price, Roku is a popular choice among streaming enthusiasts.
Another option is Amazon Fire TV, a powerful streaming device that integrates seamlessly with Amazon’s ecosystem. Not only can you enjoy Hulu, but you can also access other popular streaming services and even control your smart home devices using the Alexa voice assistant.
If you’re an Apple aficionado, you might consider Apple TV. This streaming device offers a sleek and intuitive interface, making it easy to navigate through your favorite apps, including Hulu. With its AirPlay feature, you can even stream content from your iPhone or iPad directly to your TV.
For those who prefer a more budget-friendly option, Google Chromecast is worth considering. This small device plugs into your TV’s HDMI port and allows you to stream content from your smartphone, tablet, or computer directly to your TV screen. With the Hulu app installed on your device, you can cast your favorite shows and movies effortlessly.
Once you’ve chosen the streaming device that suits your preferences and budget, it’s time to connect it to your TV. Simply use an HDMI cable to establish the physical connection between the streaming device and your TV. Make sure to select the correct HDMI input on your TV to see the streaming device’s interface.
Now that the physical connection is established, follow the manufacturer’s instructions to set up the streaming device. This typically involves connecting to your home Wi-Fi network and creating an account. Once the setup is complete, you’ll have access to the device’s app store or marketplace.
Navigate to the app store or marketplace on your streaming device and search for the Hulu app. Once you find it, download and install the app. This process may take a few minutes, depending on your internet connection speed.
After the installation is complete, locate the Hulu app on your streaming device’s interface and open it. You’ll be prompted to sign in with your Hulu credentials. Enter your email address and password, and voila! You’re now ready to enjoy Hulu on your TV through the streaming device.
Whether you choose Roku, Amazon Fire TV, Apple TV, or Google Chromecast, connecting Hulu to your TV using a streaming device opens up a world of entertainment possibilities. Sit back, relax, and immerse yourself in the vast library of shows and movies that Hulu has to offer.
Troubleshooting Common Issues When Connecting Hulu to Your TV
While connecting Hulu to your TV is a fairly straightforward process, you might encounter some common issues along the way. Here are some troubleshooting tips to help you resolve them:
- Ensure your internet connection is stable and reliable.
- Check if your device or Smart TV is running the latest firmware or software updates. Sometimes, outdated software can cause compatibility issues.
- Restart your streaming device or Smart TV and try connecting again.
- If you are using a streaming device, make sure the HDMI cable is securely connected to both the device and the TV.
- If Hulu is not working properly, try uninstalling and reinstalling the app on your device.
- Contact Hulu’s customer support for further assistance if the issue persists.
Now, let’s delve deeper into these troubleshooting tips to gain a better understanding of why they are effective.
First and foremost, a stable and reliable internet connection is crucial for a seamless streaming experience. Slow or intermittent internet can lead to buffering issues, causing frustration and interruptions in your Hulu viewing. It’s always a good idea to check your internet speed and ensure that it meets Hulu’s recommended requirements. If necessary, consider upgrading your internet plan or contacting your internet service provider for assistance.
In addition to the internet connection, the software and firmware on your device or Smart TV play a significant role in the compatibility of Hulu. Outdated software can cause glitches and hinder the proper functioning of the app. By regularly updating your device’s firmware or software, you can ensure that you have the latest features and bug fixes, improving the overall performance of Hulu.
When troubleshooting, a simple restart can work wonders. By restarting your streaming device or Smart TV, you allow it to refresh its system and clear any temporary glitches that might be affecting Hulu’s connectivity. This simple step often resolves many common issues and is worth trying before diving into more complex solutions.
For those using a streaming device, such as a Roku or Amazon Fire Stick, it’s essential to check the HDMI connection. Ensure that the HDMI cable is securely plugged into both the device and the TV. Loose connections can cause signal loss or poor video quality, impacting your Hulu experience. Taking a moment to double-check the HDMI connection can save you from unnecessary troubleshooting efforts.
If all else fails and Hulu continues to misbehave, uninstalling and reinstalling the app can be a game-changer. This process clears any corrupted files or settings that might be causing the issue. It’s a relatively simple procedure that can be done through your device’s settings or app store. After reinstalling Hulu, log in again and see if the problem persists. In most cases, this step resolves any software-related issues and restores Hulu to its optimal performance.
However, if you’ve exhausted all troubleshooting options and Hulu still refuses to cooperate, don’t despair. Hulu’s customer support team is there to assist you further. They have a wealth of knowledge and expertise to tackle even the most challenging issues. Reach out to them via phone, email, or live chat, and they will guide you through the necessary steps to get Hulu up and running smoothly on your TV.
Enhancing Your Hulu Viewing Experience on Your TV
Now that you have successfully connected Hulu to your TV, let’s explore some tips to enhance your viewing experience:
- Adjust the picture settings on your TV to optimize the display quality for Hulu content.
- Connect your TV to a soundbar or external speakers for a better audio experience.
- Consider upgrading your internet plan for faster buffering and seamless streaming.
- Explore Hulu’s premium features, such as ad-free streaming or Live TV, to enhance your content options.
Exploring Additional Features and Settings on Hulu for TV
Hulu offers a range of additional features and settings specifically designed for TV viewing. Let’s take a closer look at some of them:
- Create profiles for different users to personalize content recommendations and keep track of their progress.
- Manage parental controls to ensure a safe viewing experience for children.
- Customize closed captions and subtitles based on your preferences.
- Explore Hulu’s Watchlist feature to save and organize your favorite shows and movies.
Tips for Optimizing Hulu Streaming Quality on Your TV
If you want to ensure the best streaming quality while watching Hulu on your TV, consider implementing the following tips:
- Connect your device or Smart TV to your router using an Ethernet cable for a more stable and faster internet connection.
- Avoid multiple devices streaming or downloading content simultaneously, as it can impact the streaming quality.
- Close any unnecessary background apps or processes on your device to free up system resources for Hulu streaming.
Exploring Different Ways to Control Hulu on Your TV
Controlling Hulu on your TV can be done in various ways, depending on the device or TV you are using:
- If you are using a Smart TV, the TV remote will usually have dedicated buttons or a built-in microphone for voice control.
- If you are using a streaming device, most devices come with a remote control that includes specific buttons for Hulu.
- Alternatively, you can use the Hulu app on your smartphone or tablet as a remote control by connecting it to the same Wi-Fi network as your TV or streaming device.
Comparing Different Methods to Connect Hulu to Your TV
Now that we have explored various methods to connect Hulu to your TV, let’s compare them based on their features and ease of use:
- Smart TV: Convenient and integrated, but limited app availability and potential compatibility issues.
- Roku: Easy to set up and navigate with a wide range of streaming options available.
- Amazon Fire TV: Offers a seamless integration with Amazon services and a large library of apps.
- Apple TV: Ideal for Apple users with a user-friendly interface and integration with other Apple devices.
- Google Chromecast: Simple setup, affordable, and allows for casting from various devices, but relies on a separate device for control.
Conclusion
Connecting Hulu to your TV opens up a whole new world of entertainment possibilities. Whether you own a Smart TV or prefer using a streaming device, the process is relatively simple and straightforward. By following the step-by-step guides and troubleshooting tips discussed in this article, you can easily connect Hulu to your TV and start enjoying your favorite content on a larger screen. Moreover, by exploring additional features and settings, optimizing your streaming quality, and discovering different ways to control Hulu, you can enhance your overall viewing experience. So, grab your popcorn, sit back, and enjoy your favorite Hulu shows and movies on your TV!
FAQs
Q: Can I connect Hulu to any TV?
A: Yes, you can connect Hulu to any TV as long as you have a compatible streaming device or a Smart TV with the Hulu app available.
Q: Do I need a Hulu subscription to connect Hulu to my TV?
A: Yes, you need a Hulu subscription to access and stream content on your TV.
Q: Can I control Hulu on my TV using voice commands?
A: If your TV or streaming device supports voice control, you can use voice commands to control Hulu. However, not all devices or TVs have this feature.
Q: Can I watch live TV on Hulu on my TV?
A: Yes, Hulu offers a Live TV plan that allows you to watch live TV channels on your TV through the Hulu app.
Q: Are there any additional fees for connecting Hulu to my TV?
A: Connecting Hulu to your TV does not incur any additional fees, aside from the regular Hulu subscription fees.
Q: Can I connect multiple TVs to a single Hulu account?
A: Yes, you can connect multiple TVs to a single Hulu account and stream content simultaneously on different devices.