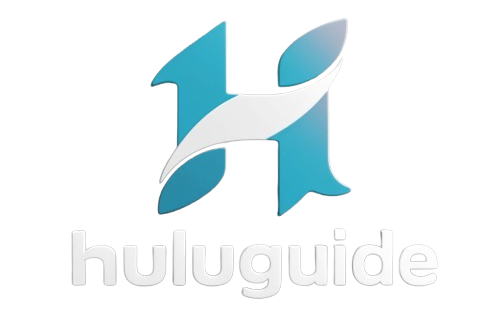why isn’t hulu working on my tv
Hulu is one of the most popular streaming platforms, offering a wide range of TV shows, movies, and original content. However, like any technology, it can sometimes encounter issues. If you find yourself facing the frustrating problem of Hulu not working on your TV, don’t worry! This article will guide you through common troubleshooting steps, checking network connectivity, updating the Hulu app, ensuring device compatibility, and exploring alternative streaming options. By following these guidelines, you can quickly get back to enjoying your favorite shows and movies on Hulu.
Common Troubleshooting Steps
When Hulu isn’t working on your TV, it’s essential to start with some basic troubleshooting steps. These steps can often resolve minor issues and get Hulu up and running again. Here are some common troubleshooting steps you can try:
- Restart your TV and streaming device: Sometimes, all it takes is a simple restart to fix temporary glitches. Power off your TV and streaming device, unplug them from the power source, wait for a few minutes, and then plug them back in.
- Check your internet connection: Hulu requires a stable internet connection to stream content. Ensure that your internet connection is working correctly and that other devices in your home can connect to the internet without any problems.
- Check for outages: Occasionally, Hulu might experience service outages in specific regions. Visit Hulu’s official website or social media channels to check for any reported outages. If there is an outage, all you can do is wait until Hulu resolves the issue.
- Update the Hulu app: Outdated apps can often cause compatibility issues. Check if there are any available updates for the Hulu app on your streaming device. If updates are available, install them to ensure you have the latest version.
While these troubleshooting steps are effective in resolving most common issues, there are a few additional measures you can take to ensure a seamless Hulu experience. Let’s explore them:
Clear the cache: Over time, your streaming device’s cache can become cluttered with temporary files, which may affect Hulu’s performance. Clearing the cache can help improve streaming quality and eliminate any potential buffering issues. Refer to your device’s user manual or the manufacturer’s website for instructions on how to clear the cache.
Check your network bandwidth: Hulu recommends a minimum internet speed of 3 Mbps for standard definition streaming and 8 Mbps for high definition streaming. If you’re experiencing frequent buffering or poor video quality, it’s worth checking your network bandwidth. You can use online speed testing tools to measure your connection speed and contact your internet service provider for assistance if needed.
Disable VPN or proxy: If you’re using a virtual private network (VPN) or a proxy server, it may interfere with Hulu’s ability to stream content. Some VPNs and proxies can restrict access to certain streaming services, including Hulu. Temporarily disabling these services and connecting directly to your internet service provider may help resolve any streaming issues.
Adjust video quality settings: If you’re experiencing buffering or playback issues, you can try adjusting the video quality settings on the Hulu app. Lowering the video quality can reduce the strain on your internet connection and provide a smoother streaming experience. Look for the video quality settings within the app’s settings menu and experiment with different options to find the optimal balance between quality and performance.
By following these additional troubleshooting steps, you can further enhance your Hulu streaming experience and overcome any potential obstacles that may arise. Remember, patience and persistence are key when troubleshooting technical issues, and if all else fails, don’t hesitate to reach out to Hulu’s customer support for personalized assistance.
Checking Network Connectivity
Poor network connectivity can be a common culprit when Hulu isn’t working on your TV. Here are some steps to check and improve your network connectivity:
- Check Wi-Fi signal strength: Move your streaming device closer to your Wi-Fi router to strengthen the Wi-Fi signal. Walls, furniture, and other obstacles can weaken your Wi-Fi connection.
- Restart your Wi-Fi router: Unplug your Wi-Fi router from the power source, wait for a few minutes, and then plug it back in. This can help resolve any temporary issues with your router.
- Reset your network settings: If your Wi-Fi connection continues to be problematic, you can try resetting your network settings. Refer to your television’s user manual for instructions on how to reset network settings.
However, there are additional factors that can affect your network connectivity. One important aspect to consider is the number of devices connected to your Wi-Fi network. The more devices connected simultaneously, the more strain it puts on your network bandwidth. This can result in slower speeds and potential interruptions in your Hulu streaming experience.
To optimize your network performance, it is recommended to limit the number of devices connected to your Wi-Fi network while streaming Hulu. This will help ensure a smoother and more stable connection for your TV.
Updating the Hulu App
Keeping your Hulu app up to date is crucial for a smooth streaming experience. By regularly updating the app, you ensure that you have access to the latest features and improvements that Hulu has to offer. To help you with this, we have provided a step-by-step guide on how to update the Hulu app on your streaming device:
- Launch the app store on your streaming device: Depending on the device you’re using, this could be the Google Play Store, Apple App Store, or another app store. These app stores serve as the gateway to a world of entertainment, offering a wide range of apps to enhance your streaming experience.
- Search for the Hulu app: Once you have accessed the app store, use the search function to find the Hulu app. As you type “Hulu” into the search bar, you’ll be greeted with a list of search results, each representing a different app. Look for the distinctive Hulu logo to ensure you’re selecting the official app.
- Select the Hulu app: Once you’ve found the Hulu app, tap on it to view more details. This will provide you with a comprehensive overview of the app, including its size, rating, and a brief description. Take a moment to read through this information to familiarize yourself with what the app has to offer.
- Update the app: If an update is available, you’ll see an option to update the app. This is an exciting moment, as it means Hulu has been hard at work, refining and enhancing the app to provide you with an even better streaming experience. Simply click on the update button to initiate the update process. Depending on the size of the update and your internet connection, this may take a few moments.
Updating the Hulu app is not only about ensuring you have the latest features, but it’s also about staying connected to the ever-evolving world of entertainment. With each update, Hulu strives to deliver a seamless streaming experience that keeps you engaged and entertained. So, don’t miss out on the opportunity to explore the latest improvements and enhancements that Hulu has in store for you.
Remember, updating your Hulu app is just one part of the equation. To fully optimize your streaming experience, make sure your streaming device is also running the latest software version. This will help to ensure compatibility and provide you with the best possible performance.
Compatible Devices and System Requirements
Make sure your TV and streaming device meet Hulu’s compatibility requirements. Not all devices are compatible with the Hulu app. Visit Hulu’s official website to check if your device is listed as a compatible option. If your device isn’t compatible, you may need to consider using an alternative streaming device.
When it comes to enjoying your favorite shows and movies on Hulu, having the right devices and system requirements is crucial. Hulu strives to provide a seamless streaming experience, but to ensure optimal performance, it’s important to ensure that your TV and streaming device are compatible.
Compatibility is key, and Hulu understands that not all devices are created equal. That’s why they have a comprehensive list of compatible devices available on their official website. Whether you’re using a smart TV, a streaming stick, or a gaming console, you can easily check if your device is on the list and ready to bring the world of Hulu to your living room.
However, if you find that your device isn’t compatible with Hulu, don’t fret just yet. Hulu recognizes that technology is constantly evolving, and they want to make sure that you can still enjoy their vast library of content. In such cases, it may be worth considering an alternative streaming device that meets Hulu’s requirements. With a wide range of options available in the market, you’re sure to find a device that suits your needs and allows you to dive into the world of Hulu without any compatibility issues.
Clearing Cache and Cookies
Clearing the cache and cookies can resolve various issues related to the Hulu app. Here’s how you can clear the cache and cookies on your streaming device:
- Open the settings menu on your streaming device.
- Navigate to the application or app settings.
- Select the Hulu app from the list of installed apps.
- Choose the option to clear cache and cookies.
Clearing the cache and cookies on your streaming device can help improve the performance and functionality of the Hulu app. When you use the app, it stores temporary files and data in its cache, which can sometimes become corrupted or outdated. Similarly, cookies are small pieces of data that websites store on your device to remember certain information, such as your login credentials or preferences. Over time, these files and data can accumulate and cause issues with the app’s performance.
By clearing the cache and cookies, you essentially reset the app to its default state, removing any temporary files and data that may be causing problems. This can help resolve issues such as slow loading times, freezing, or crashing of the Hulu app. It can also fix issues related to incorrect or outdated information being displayed on the app.
When you follow the steps mentioned above to clear the cache and cookies on your streaming device, you ensure that the Hulu app starts fresh, without any unnecessary files or data that could hinder its performance. It’s a simple yet effective troubleshooting step that can help you enjoy a smoother and more enjoyable streaming experience on Hulu.
Checking for App Updates
Keeping your streaming device’s operating system up to date is just as important as updating the Hulu app. By regularly checking for updates, you ensure that your device is equipped with the latest features, bug fixes, and security enhancements. Follow these simple steps to check for updates:
- Open the settings menu on your streaming device: The settings menu is the control center of your device, allowing you to customize various options to suit your preferences. It’s usually represented by a gear or cogwheel icon, making it easy to spot.
- Navigate to the system or device settings: Once you’ve accessed the settings menu, look for the option that corresponds to system or device settings. This is where you’ll find the controls related to the overall functioning of your streaming device.
- Select the option to check for updates: Within the system or device settings, you’ll likely come across a specific option dedicated to checking for updates. It may be labeled as “Software Update,” “System Update,” or something similar. Click on this option to proceed.
- If an update is available, follow the on-screen instructions to install it: After initiating the update check, your streaming device will communicate with the manufacturer’s servers to determine if any updates are available. If an update is indeed found, you’ll be prompted to follow a series of on-screen instructions to install it. These instructions may involve confirming your decision, agreeing to terms and conditions, and waiting for the update to download and install.
By regularly checking for updates, you ensure that your streaming device remains optimized and capable of delivering the best possible streaming experience. Updates often include performance improvements, new features, and enhanced compatibility with the latest streaming services and apps. Additionally, staying up to date with system updates helps protect your device from potential security vulnerabilities, ensuring that your personal information and streaming habits remain secure.
Remember, it’s always a good practice to check for updates periodically, especially if you notice any performance issues or if you want to take advantage of the latest advancements in streaming technology. So, keep your streaming device up to date and enjoy uninterrupted, high-quality streaming at your fingertips!
Troubleshooting Device Compatibility
If you’re using an older streaming device, it might not be compatible with the latest version of the Hulu app. This can be quite frustrating, especially when you’re in the mood for some binge-watching. But fear not, we have some solutions that can help you get back to your favorite shows in no time!
One option is to consider using Hulu on a different device. This could be a gaming console, a smart TV, or another streaming device that is known to be compatible with the Hulu app. By switching to a different device, you can still enjoy all the amazing content Hulu has to offer without any compatibility issues.
Now, we understand that not everyone has multiple devices lying around, ready to be used at a moment’s notice. That’s why another solution is to upgrade your streaming device. If your current device is outdated and struggling to keep up with the latest technology, it might be time to invest in a newer model. Upgrading to a newer streaming device can not only ensure compatibility with the Hulu app but also provide you with a better streaming experience overall. Say goodbye to buffering and hello to seamless streaming!
When it comes to troubleshooting device compatibility, it’s important to remember that technology is constantly evolving. While it can be frustrating to encounter compatibility issues, there are always solutions available to help you overcome them. Whether it’s switching to a different device or upgrading to a newer model, these options can ensure that you never miss a moment of your favorite shows on Hulu.
- Use Hulu on a different device: Consider using Hulu on a device that is known to be compatible with the Hulu app. This could be a gaming console, smart TV, or another streaming device.
- Upgrade your streaming device: If your current streaming device is outdated, upgrading to a newer model can ensure compatibility with the Hulu app and provide a better streaming experience overall.
Contacting Hulu Support
If you’ve exhausted all troubleshooting options and Hulu still isn’t working on your TV, don’t worry, help is just a click away! Hulu’s dedicated support team is here to assist you in getting your favorite shows and movies back on your screen. Whether you’re facing buffering issues, login problems, or any other technical difficulties, Hulu’s support team is well-equipped to tackle them head-on.
When it comes to contacting Hulu’s support, you have a couple of convenient options at your disposal. The first and most straightforward method is to visit Hulu’s official website. Once there, navigate to the support section, which is designed to address all your concerns and queries. From troubleshooting guides to frequently asked questions, Hulu’s website has a wealth of information to assist you in resolving your issue.
If you prefer a more interactive approach, you can also reach out to Hulu’s support team on various social media platforms. Whether it’s Twitter, Facebook, or Instagram, Hulu’s social media accounts are actively monitored by their support representatives. Simply send them a direct message outlining your problem, and they’ll be more than happy to assist you.
When contacting Hulu’s support, it’s crucial to provide them with as much information as possible about your issue. The more details you can provide, the better equipped they will be to diagnose and resolve the problem efficiently. Make sure to include specifics such as the device you’re using, the error message you’re encountering, and any troubleshooting steps you’ve already attempted.
Remember, Hulu’s support team is dedicated to ensuring your streaming experience is as seamless as possible. They understand the frustration of encountering technical difficulties and are committed to resolving your issues promptly. So, don’t hesitate to reach out to them for assistance. Whether it’s through their website or social media platforms, Hulu’s support team is just a few clicks away, ready to help you get back to enjoying your favorite shows and movies on the big screen!
Exploring Alternative Streaming Options
If all else fails, and you’re unable to get Hulu to work on your TV, there are alternative streaming options you can explore. Some popular alternatives to Hulu include Netflix, Amazon Prime Video, Disney+, and HBO Max. These platforms offer a wide variety of content, ensuring there’s something for everyone’s taste.
Tips for Optimal Streaming Experience
To enhance your streaming experience on Hulu, consider the following tips:
- Use a wired internet connection: If possible, connect your streaming device directly to your router using an Ethernet cable. This can provide a more stable and faster internet connection compared to Wi-Fi.
- Close other apps and devices: Running multiple apps or devices simultaneously can strain your network bandwidth. To avoid buffering or slow streaming, close any unnecessary apps or devices while streaming Hulu.
- Upgrade your internet plan: If you frequently experience buffering or poor video quality, consider upgrading your internet plan to a higher speed or unlimited data plan.
- Keep your device and app updated: Regularly update both your streaming device’s firmware and the Hulu app to ensure you have the latest features and bug fixes.
Conclusion
When Hulu isn’t working on your TV, it can be frustrating. However, by following the troubleshooting steps mentioned in this article, you can often resolve the issue and get back to enjoying your favorite shows and movies. Remember to check your network connectivity, update the Hulu app, ensure device compatibility, and explore alternative streaming options if necessary. Don’t forget to keep in mind the tips for optimal streaming experience to enhance your enjoyment while using the Hulu app on your TV.
FAQs
Q: Why is Hulu not working on my TV?
A: There could be several reasons for Hulu not working on your TV, including network connectivity issues, outdated app or device firmware, compatibility problems, or temporary Hulu service outages.
Q: How do I fix poor streaming quality on Hulu?
A: To improve streaming quality on Hulu, you can try using a wired internet connection, closing other apps and devices, upgrading your internet plan, and ensuring your device and app are up to date.
Q: Can I use Hulu on a smart TV?
A: Yes, Hulu is compatible with many smart TVs. However, it’s essential to check the compatibility of your specific TV model on Hulu’s official website.
Q: What are some alternative streaming options to Hulu?
A: Some alternative streaming options to Hulu include Netflix, Amazon Prime Video, Disney+, and HBO Max. These platforms offer a wide variety of content for your entertainment needs.
Q: How can I contact Hulu support?
A: You can contact Hulu support through their website or reach out to them on social media platforms. Provide them with detailed information about your issue for better assistance.