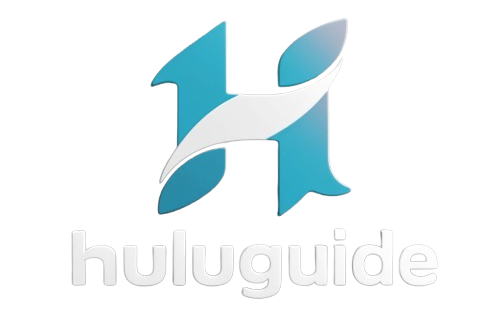How to download hulu on hisense tv
Are you a proud owner of a Hisense TV, but wondering how to download Hulu on it? Look no further, because I’ve got you covered! In this article, I’ll walk you through the simple steps to download and enjoy your favorite Hulu shows and movies on your Hisense TV. With Hulu’s vast library of content, you’ll never run out of entertainment options. So, let’s dive in and get Hulu up and running on your Hisense TV in no time!
If you’re a streaming enthusiast like me, you probably can’t wait to access Hulu’s extensive collection of TV shows, movies, and original content on your Hisense TV. Well, you’re in luck! In this article, I’ll guide you through the hassle-free process of downloading Hulu on your Hisense TV. Whether you’re a fan of gripping dramas, side-splitting comedies, or thrilling documentaries, Hulu has something for everyone. So, let’s get started and unlock a world of entertainment on your Hisense TV with Hulu!
Step 1: Check for compatibility
Before you start the process of downloading Hulu on your Hisense TV, it’s essential to check if your TV is compatible with the Hulu app. Here are a few things you need to consider:
- TV Model: Identify the model of your Hisense TV and make sure it supports the installation of third-party apps like Hulu. Most newer Hisense TVs have built-in app stores, while older models may require additional steps to install apps.
- Operating System: Check the operating system of your Hisense TV. Hulu requires a minimum operating system version to run smoothly. Make sure your TV’s operating system meets the requirements before proceeding with the download.
- Internet Connection: Ensure that your Hisense TV is connected to the internet. Hulu requires a stable and reliable internet connection for streaming content. You can connect your TV via Wi-Fi or an Ethernet cable, depending on the available options.
To check for compatibility and system requirements, you can refer to the user manual that came with your Hisense TV or visit the official Hisense website. These resources will provide you with detailed information on the compatibility of different TV models and the minimum system requirements for streaming apps like Hulu.
Remember, it’s important to have a compatible Hisense TV to enjoy the vast library of content offered by Hulu. Once you have verified the compatibility, you can proceed to the next step of the process.
Step 2: Connect your Hisense TV to the internet
Connecting your Hisense TV to the internet is crucial for downloading Hulu and enjoying all the amazing content it has to offer. Follow these steps to get your TV connected:
- Find the Ethernet port: Locate the Ethernet port on the back of your Hisense TV. It looks like a small rectangular slot, usually labeled “LAN” or “Ethernet.”
- Connect the Ethernet cable: Take one end of the Ethernet cable and insert it into the Ethernet port on your TV. Then, plug the other end into your modem or router.
- Access the network settings: On your Hisense TV remote, press the “Home” button to bring up the main menu. From there, navigate to the “Settings” menu and select “Network.”
- Choose wired connection: In the network settings menu, select “Wired” as your connection type. This will ensure that your TV is using the Ethernet connection for internet access.
- Test the connection: After selecting the wired connection, your Hisense TV will automatically test the connection. Wait for the process to complete, and if successful, your TV will be connected to the internet.
- Verify the connection: To make sure your TV is connected to the internet, open any internet-based app or visit a website using the built-in web browser. If the content loads properly, it means your Hisense TV is successfully connected to the internet.
Remember, a stable and reliable internet connection is necessary to stream Hulu smoothly on your Hisense TV. If you encounter any issues with the internet connection, check your modem or router, or contact your internet service provider for assistance.
Now that your Hisense TV is connected to the internet, we can move on to the next step and start downloading Hulu.
Step 3: Access the app store on your Hisense TV
After ensuring that your Hisense TV is connected to the internet, it’s time to access the app store to download Hulu. Here’s how you can do it:
- On your Hisense TV remote, locate and press the “Home” button. This will take you to the home screen of your TV.
- Using the arrow keys on your remote, navigate to the “App Store” or “Application” icon. This icon is usually represented by a shopping bag or a puzzle piece.
- Press the “OK” button to access the app store.
- Once you’re in the app store, you’ll see a variety of popular apps available for download. Use the arrow keys on your remote to navigate through the list.
- Look for the search bar or magnifying glass icon. This will allow you to search for specific apps, such as Hulu.
- Using the on-screen keyboard, type “Hulu” and press the “OK” button.
- A list of search results will appear on your screen. Look for the official Hulu app and select it by pressing the “OK” button.
- On the Hulu app page, you’ll find information about the app and its features. Scroll down to find the “Download” or “Install” button.
- Press the “OK” button to initiate the download and installation process.
- Wait for the download to complete. The speed of the download will depend on your internet connection.
- Once the download is finished, the Hulu app will be automatically installed on your Hisense TV.
Congratulations! You have successfully accessed the app store on your Hisense TV and downloaded the Hulu app. Now, you’re just a few steps away from streaming your favorite shows and movies.
Remember, a stable and reliable internet connection is essential for a smooth streaming experience. Take a moment to test your internet connection to ensure it meets the requirements for streaming Hulu on your Hisense TV.
Step 4: Search for the Hulu app
Once you have successfully accessed the app store on your Hisense TV, it’s time to search for the Hulu app. Here’s how you can do it:
- On your remote control, look for the magnifying glass or search icon. This is usually located at the top or bottom of the screen.
- Press the search icon and a search bar will appear.
- Using the remote control, navigate to the search bar and enter “Hulu” using the on-screen keyboard.
- As you type, you will notice that the search results start to populate below the search bar.
- Scroll through the results to find the official Hulu app. Look for the familiar Hulu logo to ensure that you select the correct app.
- Once you have found the Hulu app, click on it to view more details.
It’s important to choose the official Hulu app as it guarantees a secure and reliable streaming experience. Unofficial or third-party apps may not provide the same level of quality and could pose security risks to your device.
After selecting the Hulu app, you will be presented with a screen that provides information about the app, such as its size and rating. Take a moment to review these details before proceeding with the download.
Without a doubt, Hulu is one of the most popular streaming platforms today, providing an extensive library of movies, TV shows, and original content. By adding Hulu to your Hisense TV, you gain access to a world of entertainment right from the comfort of your own home.
Step 5: Download and install Hulu
Now that you have successfully connected your Hisense TV to the internet and accessed the app store, it’s time to download and install the Hulu app. Follow these steps to bring your favorite shows and movies to the big screen:
- Navigate to the App Store: On your Hisense TV, use the remote control to navigate to the app store. This is where you can find and download various applications, including Hulu.
- Search for Hulu: Once you’re in the app store, use the search bar to look for “Hulu”. Type in the name and hit enter or search.
- Select the Official Hulu App: Among the search results, look for the official Hulu app. It should have the Hulu logo and be listed as the verified or official app.
- Initiate the Download: Once you’ve found the official Hulu app, select it to open the app details page. Look for the “Download” or “Install” button and click on it to start the download process.
- Wait for the Installation: The download and installation process may take a few minutes, depending on your internet connection speed. It’s important not to interrupt the process and let your Hisense TV complete the installation.
After following these steps, you will have successfully downloaded and installed the Hulu app on your Hisense TV. Now, you can start exploring the vast library of TV shows, movies, and original content offered by Hulu.
Remember, choosing the official Hulu app ensures a secure and reliable streaming experience. Avoid downloading any unauthorized or third-party apps, as they may pose a risk to your privacy and device security.
Enjoy your streaming experience with Hulu on your Hisense TV!
| Steps | Instructions |
| 1. | Navigate to the App Store |
| 2. | Search for Hulu |
| 3. | Select the Official Hulu App |
| 4. | Initiate the Download |
| 5. | Wait for the Installation |
Step 6: Sign in to your Hulu account
Now that you have successfully downloaded and installed the Hulu app on your Hisense TV, it’s time to sign in to your Hulu account. By signing in, you’ll have access to your personalized profile, saved shows, and recommendations. Here’s how you can sign in:
- Launch the Hulu app on your Hisense TV from the app menu. You can easily find it by navigating to the main screen and selecting the Hulu app icon.
- Once the app launches, you will be prompted to sign in. You’ll see two options: “Log in” and “Activate on a device.” In this case, you’ll need to select the “Log in” option.
- Use the arrow keys on your Hisense TV remote to navigate through the login fields. Enter your email address associated with your Hulu account using the virtual keyboard on your TV screen.
- After entering your email, navigate to the “Next” button and press the OK button on your remote to proceed.
- Enter your Hulu account password using the on-screen virtual keyboard. Make sure to enter it accurately.
- Once you have entered your password, navigate to the “Log in” or “Sign in” button and press the OK button on your remote to proceed.
- The Hulu app will now attempt to sign you in to your account. If the email and password you entered are correct, you’ll be granted access to your Hulu account on your Hisense TV.
- Congratulations! You are now signed in to your Hulu account on your Hisense TV. You can start streaming your favorite TV shows, movies, and original content right away.
Remember, if you have multiple profiles on your Hulu account, you can switch between profiles by selecting the profile icon in the top right corner of the Hulu app screen and choosing the desired profile.
Step 7: Start streaming your favorite shows and movies
Once you have successfully downloaded and installed the Hulu app on your Hisense TV, you are ready to start streaming your favorite shows and movies. With a vast library of entertainment options available, Hulu offers a wide range of content for you to enjoy. Here’s how you can get started:
- Launch the Hulu app on your Hisense TV. You can usually find it on your home screen or in the app drawer.
- If you are a new user, you will be prompted to sign up for a Hulu account. Follow the on-screen instructions to create a new account. If you already have a Hulu account, simply log in using your email and password.
- Once you have logged in, you will be taken to the main screen of the Hulu app. Here, you can browse through different categories such as TV shows, movies, and original content.
- Use the search bar at the top of the screen to find specific shows or movies that you want to watch. You can search by title, genre, or actor.
- When you find a show or movie that you want to watch, simply click on it to open the streaming page. From here, you can access additional information about the content, such as the cast, synopsis, and ratings.
- To start streaming, click on the play button. The content will begin playing on your Hisense TV screen. You can use the remote control to pause, rewind, or fast forward the playback.
- If you want to switch between profiles on your Hulu account, click on the profile icon in the top-right corner of the screen. This will display a list of all the profiles associated with your account. Simply select the profile you want to switch to, and the content recommendations and saved shows will update accordingly.
Troubleshooting common issues
If you encounter any issues while downloading Hulu on your Hisense TV, don’t worry! I’m here to help you troubleshoot and resolve them. Below are a few common issues and their solutions:
1. Slow or Failed Download:
- Check your internet connection. Ensure that your Hisense TV is connected to a stable and strong internet connection. Consider using an Ethernet cable for a more reliable connection.
- Restart your TV. Sometimes, a simple restart can fix any temporary glitches or errors.
- Clear cache and data. Go to the settings menu on your Hisense TV and find the Hulu app. Clearing the cache and data can help resolve download issues.
2. Incompatible App Version:
- Check for app updates. Make sure that both your Hisense TV and the Hulu app are up to date with the latest versions. Outdated apps can have compatibility issues.
- Uninstall and reinstall the app. If updating doesn’t work, try uninstalling the Hulu app from your Hisense TV and reinstalling it. This can help resolve any compatibility issues.
- Check for error messages. If you encounter an error message during the download process, take note of the specific error code or message. This information can help in troubleshooting the issue.
- Contact Hulu support. If you’ve tried the above steps and are still facing issues, reach out to Hulu’s customer support for further assistance. They have dedicated support channels to help resolve any technical issues.
Remember, troubleshooting can vary depending on the specific issue you’re experiencing. These are general steps to help you get started. If you encounter any other issues, refer to the Hisense TV manual or contact their support team for further guidance.
Continue reading the article for more information on signing in to your Hulu account and exploring the vast library of content available for streaming on your Hisense TV.
Conclusion
Downloading Hulu on a Hisense TV is a straightforward process that can be completed in just a few simple steps. By connecting your TV to the internet using an Ethernet cable and selecting the “Wired” connection type, you ensure a stable and reliable streaming experience. Accessing the app store on your Hisense TV and searching for the official Hulu app allows you to download and install it effortlessly.
Once the Hulu app is installed, signing in to your Hulu account on your Hisense TV is a breeze. Simply launch the app, select the “Log in” option, and enter your email and password associated with your Hulu account. From there, you can access your personalized profile, saved shows, and recommendations.
Remember, if you encounter any issues during the download or installation process, such as slow downloads or error messages, don’t hesitate to reach out to Hulu support for further assistance. With Hulu on your Hisense TV, you’ll have access to a vast library of TV shows, movies, and original content, all at your fingertips. Enjoy your streaming experience!
Frequently Asked Questions
Q: How do I download Hulu on my Hisense TV?
A: To download Hulu on your Hisense TV, connect it to the internet using an Ethernet cable. Go to the network settings menu and select “Wired” as the connection type. Access the app store on your Hisense TV, search for Hulu, select the official app, and initiate the download and installation process.
Q: How do I sign in to my Hulu account on my Hisense TV?
A: To sign in to your Hulu account on your Hisense TV, launch the Hulu app. Select the “Log in” option, enter the email and password associated with your Hulu account, and access your personalized profile, saved shows, and recommendations.
Q: Can I switch between profiles on my Hulu account?
A: Yes, you can switch between profiles on your Hulu account on your Hisense TV. Simply select the profile you want to use when signing in to the Hulu app, and you’ll have access to that profile’s preferences, watch history, and recommendations.
Q: What should I do if I encounter issues while downloading Hulu on my Hisense TV?
A: If you encounter issues while downloading Hulu on your Hisense TV, make sure your internet connection is stable. Restart your Hisense TV and try the download again. If the problem persists, check for incompatible app versions or error messages. You can also contact Hulu support for further assistance.