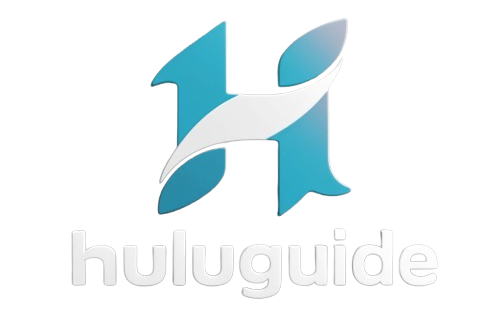How to get hulu on tv
Are you tired of watching your favorite Hulu shows on a small screen? Well, I’ve got some good news for you! In this article, I’ll show you exactly how to get Hulu on your TV, so you can enjoy all your favorite shows and movies on the big screen from the comfort of your own living room. No more squinting or straining your eyes – it’s time to take your Hulu experience to the next level!
Connect your TV to the internet
As a cord-cutter, I know how important it is to have access to all of your favorite streaming services on your TV. Hulu is no exception. In this section, I’ll show you how to connect your TV to the internet so you can start enjoying Hulu right from your living room.
1. Check your TV’s connectivity options: Before getting started, make sure your TV has the necessary ports and connectivity options to connect to the internet. Most modern TVs come with built-in Wi-Fi capabilities, but if not, you may need to use an Ethernet cable to connect your TV to your internet router.
2. Set up Wi-Fi connection: If your TV supports Wi-Fi, follow these steps to connect it to your home network:
- Go to your TV’s settings menu.
- Look for the Wi-Fi or network settings option.
- Select your home Wi-Fi network from the list of available networks.
- Enter your Wi-Fi password if prompted.
- Wait for your TV to connect to the Wi-Fi network.
3. Connect using an Ethernet cable: If your TV doesn’t have built-in Wi-Fi capabilities, you can still connect it to the internet using an Ethernet cable. Here’s how:
- Locate the Ethernet port on your TV.
- Connect one end of the Ethernet cable to the Ethernet port on your TV.
- Connect the other end of the Ethernet cable to an available Ethernet port on your internet router.
4. Test the connection: After connecting your TV to the internet, it’s important to test the connection to ensure everything is working properly. Here’s what you can do:
- Open the web browser on your TV, if available.
- Visit a website to test the internet connection.
- If the website loads properly, your TV is successfully connected to the internet.
Open the Hulu app on your TV
Now that you have successfully connected your TV to the internet and ensured that the connection is working properly, it’s time to open the Hulu app on your TV. Here are the steps you need to follow:
- Navigate to the home screen of your TV: Use your TV remote to access the home screen, where you can find the various apps and settings.
- Find the Hulu app: Look for the Hulu app among the available apps on your TV. It may be located in the app store or under a specific category such as “Entertainment” or “Video Streaming”.
- Select the Hulu app: Once you have located the Hulu app, use your TV remote to select it. You can usually do this by pressing the “OK” or “Enter” button on your remote.
- Sign in to your Hulu account: If you already have a Hulu account, you will need to sign in using your credentials. Use the on-screen keyboard or your remote to enter your username and password.
- Start streaming: After signing in, you should now have access to the Hulu app on your TV. Browse through the available shows and movies, and select the one you want to start streaming.
Remember, if you don’t have a Hulu account yet, you will need to create one before you can start streaming. You can sign up for a Hulu account on their website or through the Hulu app on your smartphone or tablet.
It’s important to note that the steps to open the Hulu app on your TV may vary slightly depending on the make and model of your TV. If you’re having trouble finding or accessing the Hulu app, refer to your TV’s user manual or the manufacturer’s website for specific instructions.
Sign in to your Hulu account
To enjoy the full range of content that Hulu has to offer on your TV, you’ll need to sign in to your Hulu account. Here’s how:
- Navigate to the home screen: Use your TV remote to navigate to the home screen of your TV. This is usually where you’ll find all the apps and services available on your TV.
- Find the Hulu app: Look for the Hulu app icon on your TV’s home screen. It may be located in a specific section for streaming apps or in a general “Apps” or “Applications” section.
- Select the Hulu app: Highlight the Hulu app icon using your remote and press the OK button to select it. This will open the Hulu app on your TV.
- Enter your login credentials: Once the Hulu app is launched, you’ll be prompted to enter your login credentials. Use the on-screen keyboard to enter your Hulu email address and password. If you have trouble typing with the remote, some TVs allow you to connect a wireless keyboard for easier input.
- Sign in to your Hulu account: After entering your login credentials, select the “Sign In” or “Login” button on the screen to sign in to your Hulu account.
- Start streaming: Once you’re signed in, you’re all set to start streaming your favorite TV shows, movies, and original content on Hulu!
Remember, these steps may vary slightly depending on the make and model of your TV, so it’s always a good idea to consult the user manual or the manufacturer’s website for specific instructions.
Choose your profile
Once you’ve signed in to your Hulu account on your TV, it’s time to choose your profile. If you have a personal profile set up already, it will appear automatically.
If you’re the only one using your Hulu account, you can simply select your profile and start watching your favorite shows and movies right away.
However, if there are multiple users sharing the same Hulu account, you’ll have the option to choose from existing profiles or create a new one. This is especially useful for households with different tastes and preferences.
Here are the steps to choose your profile on your TV:
- From the Hulu app home screen, navigate to the “Profiles” section. This is usually located in the top right corner of the screen.
- Select the profile you want to use or create a new one by selecting “Add Profile” or a similar option.
- If you’re creating a new profile, enter a name for the profile and select any additional personalization options offered by Hulu.
- Once you’ve selected or created your profile, you’ll be taken back to the home screen. From here, you can start exploring the content that matches your preferences.
It’s important to note that Hulu allows you to create up to six profiles under one account, so everyone in your household can have their own personalized Hulu experience.
Profiles not only help you keep track of your favorite shows and movies, but they also ensure that Hulu’s recommendations are tailored to your individual tastes. So, whether you’re into comedies, dramas, or documentaries, Hulu has you covered.
With your profile chosen, you’re now ready to dive into the world of entertainment that Hulu has to offer. Sit back, relax, and enjoy your favorite shows and movies on the big screen of your TV.
Browse and play shows and movies
Once you have successfully signed in to your Hulu account on your TV, it’s time to browse and play your favorite shows and movies. With thousands of options available, finding something to watch has never been easier. Follow these steps to navigate through the Hulu app on your TV:
- Navigate to the Home Screen: Use your remote control to go back to the home screen of the Hulu app.
- Explore the Menu: On the home screen, you’ll find a menu bar that allows you to browse different categories such as TV shows, movies, and genres. Use the arrow keys on your remote to navigate through the menu and select the category you’re interested in.
- Find a Show or Movie: Within each category, you can further explore various options. Use the arrow keys to scroll through the list of available shows and movies. If you already have something specific in mind, you can use the search function to find it quickly.
- Select and Play: Once you have found a show or movie you’d like to watch, simply select it by pressing the enter or play button on your remote. The show or movie will start playing automatically, allowing you to sit back and enjoy the content.
Remember, the Hulu app on your TV offers a range of features to enhance your viewing experience. Here are some additional tips:
- Add to My Stuff: If you come across a show or movie that you want to watch later, you can add it to your “My Stuff” section. This allows you to easily access your saved content whenever you want.
- Continue Watching: If you have previously started watching a show or movie but haven’t finished it, the “Continue Watching” section will remember where you left off. Simply navigate to this section to pick up where you left off.
- Explore Recommendations: Hulu provides personalized recommendations based on your viewing history and preferences. Take advantage of these recommendations to discover new shows and movies that you might enjoy.
- Create Watchlists: To keep track of shows or movies that you want to watch in the future, you can create custom watchlists. This makes it convenient to have all your desired content in one place.
With the ability to easily browse and play shows and movies on your TV, you’ll never run out of entertainment options. Sit back, relax, and enjoy the incredible range of content available right at your fingertips.
Conclusion
Getting Hulu on your TV is a simple and straightforward process. By following the step-by-step instructions outlined in this article, you can easily connect your TV to the internet and start streaming your favorite shows and movies on Hulu.
Remember to test your internet connection before opening the Hulu app to ensure smooth streaming. If typing with the remote is a challenge, consider connecting a wireless keyboard for easier input.
Once you’ve signed in to your Hulu account on your TV, you can choose your profile and personalize it to your liking. Take advantage of the various features offered by the Hulu app, such as adding shows to your “My Stuff” section, exploring personalized recommendations, and creating custom watchlists.
With Hulu on your TV, you have access to a wide range of content right at your fingertips. So sit back, relax, and enjoy the incredible entertainment options available to you. Happy streaming!
Frequently Asked Questions
How do I connect my TV to the internet?
To connect your TV to the internet, follow these steps:
- Make sure your TV has an ethernet port or supports wireless connectivity.
- Connect your TV to your home Wi-Fi network by entering the network name and password.
- Test the internet connection on your TV by opening a web browser or any internet-enabled app.
How do I open the Hulu app on my TV?
To open the Hulu app on your TV, follow these steps:
- Navigate to the home screen on your TV.
- Find the Hulu app among your installed apps or in the app store.
- Select the Hulu app to open it and wait for it to load.
How do I sign in to my Hulu account on my TV?
To sign in to your Hulu account on your TV, follow these steps:
- Open the Hulu app on your TV.
- Enter your login credentials, including your email/username and password.
- Select “Sign In” and wait for your account to authenticate.
How do I choose my profile on my TV?
To choose your profile on your TV, follow these steps:
- Open the Hulu app on your TV.
- Navigate to the “Profiles” section within the app.
- Select your existing profile or create a new one.
- Personalize the profile to your liking, if desired.
How do I browse and play shows and movies on the Hulu app on my TV?
To browse and play shows and movies on the Hulu app on your TV, follow these steps:
- Open the Hulu app on your TV.
- Use the remote or on-screen controls to navigate within the app.
- Explore different categories, such as “Popular” or “Recommended.”
- Search for specific shows or movies using the search function.
- Select the desired show or movie and press play to start streaming.
Are there any additional features of the Hulu app on my TV?
Yes, there are additional features of the Hulu app on your TV, including:
- Adding shows or movies to your “My Stuff” section for quick access.
- Continuing watching from where you left off across devices.
- Exploring personalized recommendations based on your viewing history.
- Creating custom watchlists to organize shows and movies you want to watch.