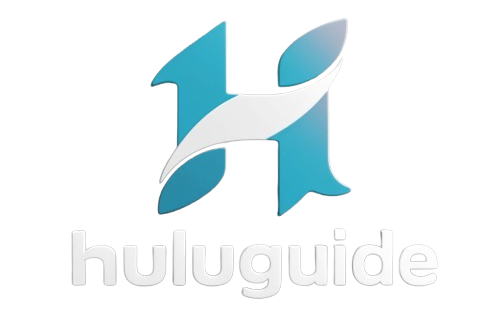How to remove hulu account from tv
Are you looking to remove your Hulu account from your TV? Well, you’ve come to the right place! In this article, I’ll walk you through the step-by-step process of removing your Hulu account from your TV, ensuring that your personal information and preferences are completely wiped clean. Whether you’re switching to a different streaming service or simply want to take a break from Hulu, I’ve got you covered with all the information you need to successfully remove your account. So, let’s dive in and get started on removing your Hulu account from your TV once and for all!
Reasons to Remove Hulu Account from TV
There are several reasons why you may want to remove your Hulu account from your TV. Whether you’re switching to a different streaming service or simply taking a break from Hulu, it’s important to understand the benefits of removing your account. Here are some compelling reasons to consider:
- Privacy: Removing your Hulu account from your TV ensures that your personal information and preferences are completely wiped clean. This is especially important if you’re planning to sell or give away your TV. By removing your account, you eliminate the risk of someone accessing your viewing history, saved shows, or payment details.
- Freeing up space: If you’ve been using Hulu on your TV for a while, you may have accumulated a lot of saved shows or downloaded content. By removing your account, you can free up valuable storage space on your TV. This is particularly beneficial if you have limited storage capacity on your TV or if you want to make room for new streaming apps or games.
- Switching to a different streaming service: As streaming services continue to evolve and new options become available, you may find yourself wanting to switch to a different platform. By removing your Hulu account from your TV, you can easily transition to a new streaming service without any lingering subscriptions or preferences.
- Taking a break from Hulu: Sometimes, you just need a break from streaming. Whether it’s to focus on other activities, spend more time with loved ones, or simply take a digital detox, removing your Hulu account from your TV can help you create a more intentional and balanced media consumption experience.
Remember, removing your Hulu account from your TV is a personal choice. It’s important to weigh the pros and cons based on your own preferences and circumstances. If you’re ready to remove your Hulu account, the next section will guide you through the step-by-step process.
Step 1: Accessing Hulu Account Settings on TV
To remove your Hulu account from your TV, you’ll need to access the account settings. Follow these steps to get started:
- Turn on your TV and open the Hulu app. If you’re already signed in, make sure to sign out before proceeding.
- Navigate to the main screen of the Hulu app. Look for the icon that resembles a person’s silhouette or initials. This is usually located in the top right corner of the screen.
- Once you’ve found the account settings icon, click on it to access the account options.
- In the account settings menu, you’ll find various options and preferences. Look for the option that says “Account” or “Account Information.” This is where you’ll find the necessary settings to remove your account from your TV.
Note: The exact location and wording of the account settings options may vary depending on the make and model of your TV or streaming device. However, most devices should have a similar process to access your Hulu account settings.
By following these steps and accessing the Hulu account settings on your TV, you’ll be on your way to removing your account and completing the process. But remember, removing your Hulu account is a personal choice, and it’s important to consider your preferences and needs before taking this step.
Step 2: Deactivating Hulu Account on TV
Once you’ve accessed the account settings on your TV, it’s time to take the next step in removing your Hulu account.
- Look for the Deactivate Account option. This may be found under a menu titled “Account” or “Settings”, depending on your specific TV model and the Hulu app version you are using.
- Select the Deactivate Account option. You may be prompted to enter your Hulu account password for security purposes.
- Confirm the deactivation process by following the on-screen instructions. This may include additional verification steps to ensure that it’s really you who wants to deactivate the account.
- Once you’ve completed the deactivation process, your Hulu account will be disabled on your TV.
It’s important to note that deactivating your Hulu account on your TV does not automatically delete your account. Your Hulu account will still be active on other devices such as your phone, tablet, or computer.
If you wish to completely remove your Hulu account from all devices, you’ll need to follow the steps provided by Hulu on their website. This may involve accessing your account settings online and choosing the Close Account option.
Now that you know how to deactivate your Hulu account on your TV, you have the ability to control your streaming preferences and make decisions that best suit your needs. Remember, removing your Hulu account is a personal choice and it’s important to carefully consider your options before taking this step.
Step 3: Confirming Account Deactivation
After selecting the “Deactivate Account” option in the account settings menu, you will be prompted to confirm the deactivation of your Hulu account on the TV. This step is crucial to ensure that you are intentionally deactivating the account and understand the consequences of this action.
When confirming the account deactivation, it’s important to note that this process cannot be undone. Once the account is deactivated, you will no longer be able to access your Hulu subscription or content on the TV. However, your account information and preferences will still be saved, in case you decide to reactivate it in the future.
To confirm the deactivation, you will likely be asked to enter your Hulu account password for security purposes. This added layer of authentication ensures that only the account owner can perform this action.
Once you have entered your password and confirmed the deactivation, the process will begin. Depending on your TV and network speed, it may take a few moments for the deactivation to be completed. During this time, it’s important not to power off the TV or interrupt the process.
Once the deactivation is complete, you will receive a confirmation message on the TV screen, indicating that your Hulu account has been successfully deactivated on the TV. At this point, you will no longer have access to your Hulu content and features on that particular device.
However, it’s important to keep in mind that deactivating your account on the TV does not delete your Hulu account entirely. If you wish to remove your account from all devices and completely close it, you will need to follow the steps provided by Hulu on their website. These steps may involve accessing the account settings online and selecting the “Close Account” option.
Remember that removing your Hulu account from the TV is a personal choice that should be carefully considered. By following these steps, you can easily deactivate your account and take control of your streaming preferences.
Step 4: Removing Personal Information from TV
When it comes to removing your Hulu account from your TV, it’s essential to take an extra step to protect your personal information. Even after deactivating your account, there might still be traces of your data on the device. In this section, I’ll guide you through the process of removing all your personal information from your TV.
- Clear Cache and Data:
- Open the Settings menu on your TV.
- Navigate to the Applications or Apps section.
- Find the Hulu app and select it.
- Choose the Clear Cache option to remove temporary files.
- Next, select the Clear Data option to delete any stored information related to your account.
- Sign Out of Your Hulu Account:
- Open the Hulu app on your TV.
- Navigate to the Account Settings.
- Look for the option to Sign Out or Log Out and select it.
- Confirm your action, and your Hulu account will be signed out from the device.
- Remove App Permissions:
- Open the Settings menu on your TV.
- Go to the Apps or Applications section.
- Find the Hulu app and select it.
- Look for the option to Clear App Permissions or Revoke Access.
- Select it to remove all permissions granted to the app.
- Perform a Factory Reset (Optional):
- If you want to take an extra precaution and ensure complete removal of your data, you can perform a factory reset on your TV.
- Open the Settings menu on your TV.
- Navigate to the System or Device section.
- Look for the option to Reset or Restore Factory Settings.
- Keep in mind that a factory reset will erase all data on your TV, including apps, settings, and personal preferences. Make sure to back up any essential data before proceeding with this step.
By following these steps, you can rest assured that your personal information associated with your Hulu account is thoroughly removed from your TV. This ensures your privacy and peace of mind. Remember, it’s crucial to take these additional precautions to protect your data when removing your account from any device.
Step 5: Clearing Preferences and History on TV
When it comes to removing a Hulu account from your TV, it’s important to take the necessary steps to clear any preferences and history associated with the account. This ensures that your personal information and viewing habits are completely removed from the device.
To clear your preferences and history on your TV, follow these steps:
- Access the Hulu app settings: Open the Hulu app on your TV and navigate to the settings menu. The location of the settings may vary depending on your TV model, but it is usually found in the Account or Profile section.
- Clear watch history: Look for the option to clear your watch history and select it. This will remove any record of the shows and movies you have watched on your Hulu account.
- Remove personal preferences: Next, find the option to clear your personal preferences or recommendations. This will delete any personalized suggestions or settings associated with your account.
- Clear app data: In some cases, you may also need to clear the app data to remove any residual information. This can usually be done through the App or Storage settings on your TV.
- Perform a factory reset (optional): If you want to ensure a complete wipe of your account information, you can consider performing a factory reset on your TV. This will revert the device back to its original settings, erasing all data and accounts associated with it. However, please note that this step will also remove any other apps or settings you have on your TV, so make sure to back up any important data before proceeding.
By following these steps, you can ensure that your preferences and history are cleared from your TV, further enhancing your privacy and security.
Remember, removing a Hulu account from your TV is a personal choice, and it’s important to consider your own needs and preferences before taking this step. If you decide to remove the account, be sure to follow the instructions provided by Hulu on their website to completely close your account on all devices.
Now that we have covered clearing preferences and history on your TV, we can move on to the next step in the process.
Conclusion
Removing a Hulu account from a TV is a simple process that can be done in just a few steps. By accessing the account settings through the Hulu app on your TV, you can easily remove your account. Remember, this is a personal choice, so consider your preferences and needs before taking this step.
Deactivating the account on your TV is the next important step. Select the “Deactivate Account” option in the account settings menu and enter your Hulu account password for security purposes. This will disable your Hulu account on the TV.
However, keep in mind that deactivating the account on your TV does not delete the account entirely. To completely remove the Hulu account from all devices, you’ll need to follow the steps provided by Hulu on their website, which may involve accessing the account settings online and choosing the “Close Account” option.
Additionally, take extra precautions to remove personal information from your TV. Clear the cache and data, sign out of the Hulu account, remove app permissions, and perform a factory reset as an optional step. These measures ensure the thorough removal of personal information associated with your Hulu account from the TV.
By following these steps, you can confidently remove your Hulu account from your TV and enhance your privacy and security.
Frequently Asked Questions
Q: How can I remove my Hulu account from my TV?
To remove your Hulu account from your TV, open the Hulu app and go to the account settings icon. Look for the option to remove your account. Keep in mind that removing the account is a personal choice, so consider your preferences before taking this step.
Q: How do I deactivate my Hulu account on the TV?
To deactivate your Hulu account on the TV, select the “Deactivate Account” option in the account settings. You may be asked to enter your Hulu account password for security reasons. Once the deactivation process is complete, your Hulu account will be disabled on the TV.
Q: Does deactivating the account on the TV delete it entirely?
No, deactivating the account on the TV does not delete it entirely. To completely remove your Hulu account from all devices, you must follow the steps provided by Hulu on their website. This may involve accessing the account settings online and choosing the “Close Account” option.
Q: How can I remove personal information from my TV associated with my Hulu account?
To remove personal information from your TV, clear the cache and data, sign out of the Hulu account, remove app permissions, and optionally perform a factory reset as an additional step. This ensures the thorough removal of personal information associated with your Hulu account from the TV.
Q: How can I clear preferences and history on my TV?
To clear preferences and history on your TV, access the Hulu app settings. From there, clear watch history and personal preferences, clear app data, and optionally perform a factory reset. These steps ensure that your preferences and history are cleared from the TV, improving privacy and security.